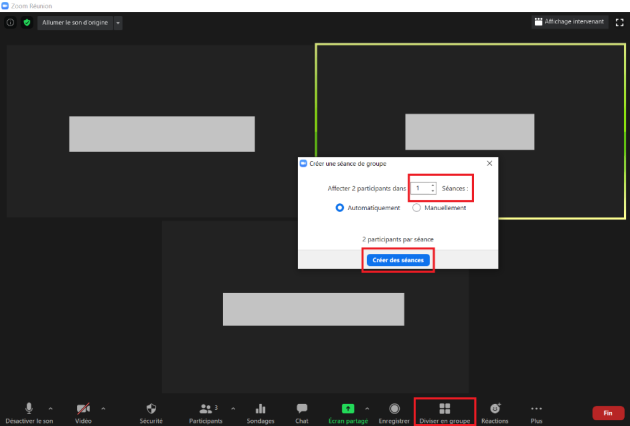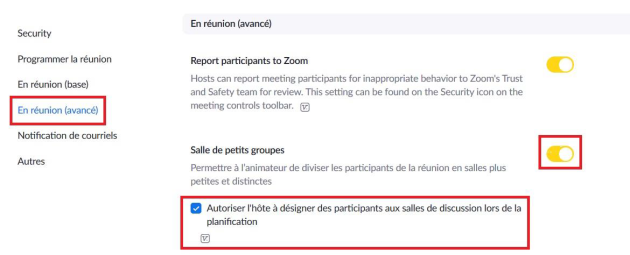Diviser en groupe
Procédure
La fonctionnalité « Diviser en groupe » vous permet de créer automatiquement des groupes de travail entre vos participants.
Cliquez sur l’icône
« Diviser en groupe ».Choisissez le nombre de
« Séances »(c’est-à-dire de groupes) à créer.Exemple
Si vous avez une audience de 15 participants et que vous voulez 5 participants par groupe, choisissez de créer 3 séances.
Cliquez sur
« Créer des séances ».RemarqueNous vous suggérons d’utiliser cette méthode pour créer des groupes aléatoires automatiquement.⚓
Une fenêtre vous montre la répartition des participants par groupe.⚓
Vous pouvez renommer le groupe en approchant la souris du nom du groupe, vérifier différentes options...
Cliquez sur
« Commencer toutes les séances ».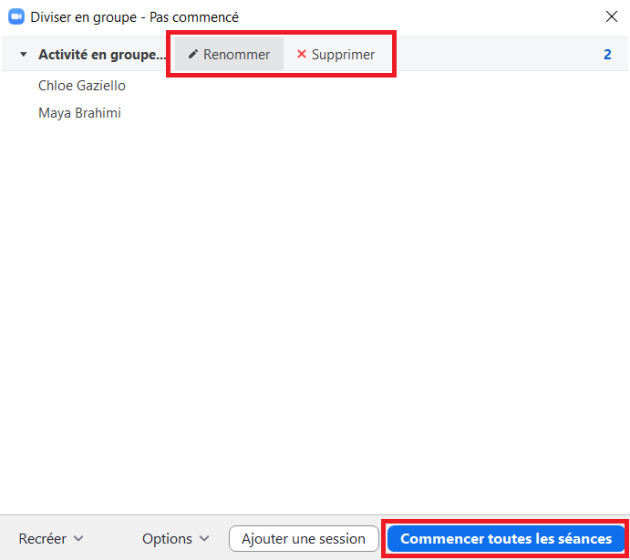
Plusieurs options sont intéressantes :⚓
Autoriser ou non « Un participant à revenir à la session principale » : si les étudiants ne sont pas autorisés à rejoindre la session principale, ils devront impérativement passer par la fonctionnalité
« Demander de l’aide »pour vous interpeler. Ne pas autoriser les participants à rejoindre la session principale peut vous éviter des interruptions à tout va.Activer la fermeture automatique des salles : pour gérer au mieux les activités de groupe, vous pouvez définir un temps imparti durant lequel les participants seront en groupe.
Par défaut, lorsque vous mettez fin aux séances de groupe, un délai de 60 secondes s’applique. Vous pouvez supprimer ce compte à rebours dans les options si vous souhaitez que les participants sont tous ramenés immédiatement à la salle principale.
- Résultat
Une fois les groupes créés, une fenêtre vous rappelle les groupes formés.⚓
Vous remarquez également que vous êtes le seul participant dans la salle principale.
Vous avez la possibilité de rejoindre un groupe, ou de diffuser un message écrit à tous les groupes. Celui-ci s’affichera comme une notification.
Attention, la notification disparaît assez rapidement.
ProcédureParamétrage des comptes⚓
Si vous n’arrivez pas à diviser vos étudiants en groupe lors d’une réunion Zoom⚓
Il est possible que les paramètres de votre compte soient mal configurés.
Connectez-vous sur https://utc-fr.zoom.us/, puis cliquez sur
« Paramètres »dans le menu de gauche.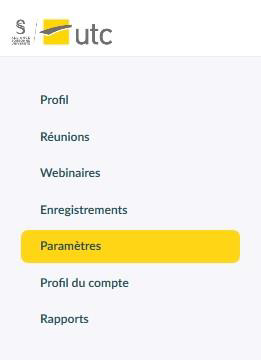
Cliquez ensuite sur
« En réunion (avancé) »et vérifiez que« Salle de petits groupes »est activé :