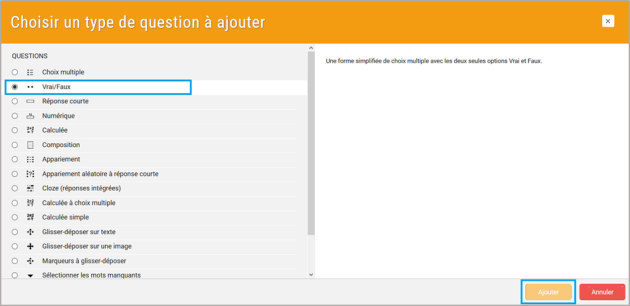Ajouter une question du type « Vrai / Faux »
Procédure
Dans la fenêtre de création de question, choisissez
« Vrai/Faux ».Cliquez sur
« Ajouter »:Sélectionnez la catégorie dans laquelle vous souhaitez ajouter la question.
Ajoutez
un « Nom de question ».Le champ
« Nom de question »est un identifiant de question qui ne sera pas transmis à l’étudiant. Il permet à l’enseignant de s’y retrouver entre toutes les questions.Le nom de la question est l’identifiant qui apparaît si l’enseignant exporte les résultats d’un test par exemple.
Ecrivez la question dans l’espace
« Texte de la question ».« Note par défaut »vous permet de configurer le nombre de points accordés par défaut en cas de bonne réponse de la part de l’étudiant à la question.Ce paramètre peut être modifié pour l’usage de la question dans un test en particulier dans l’espace de modification du test. Ainsi, la note par défaut peut être « 1 », mais dans un test en particulier, vous pourrez, grâce à l’espace de modification du test, accorder « 2 » points à la question.
Le champ
« Feedback général »vous permet d’écrire un feedback qui sera donné aux étudiants, quelle que soit la réponse de l’étudiant à la question.Vous pouvez utiliser ce champ pour donner aux étudiants des indications sur les connaissances testées par la question, ou leur fournir des liens qu’ils pourront utiliser s’ils n’ont pas compris la question.
AttentionLe champ n’est pas obligatoire.⚓
Attention à ne pas faire doublon avec les feedbacks personnalisés que vous pourrez inclure en fonction de la réponse donnée par un étudiant.
« Réponse correcte »: sélectionnez lequel des choix entre « Vrai » et « Faux » est la réponse correcte.Dans les champs
« Feedback »pour la réponse « xx », écrivez respectivement un feedback spécifique qui ne s’affichera que si l’étudiant choisit la réponse « Vrai » ou « Faux ».Cliquez sur
« Enregistrer ».