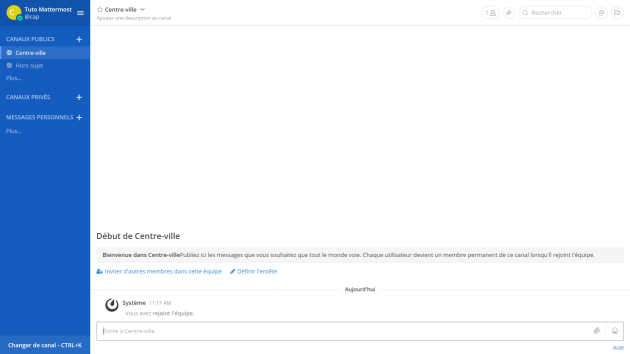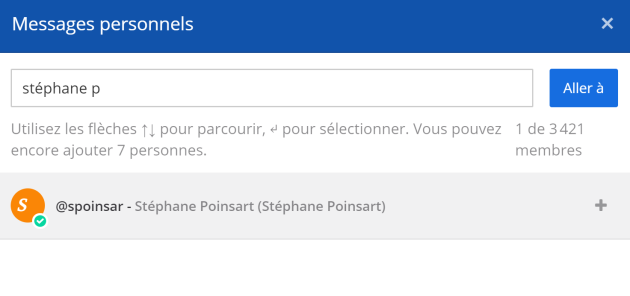Interface d’une équipe
Écran
- 1⚓
Canal de discussion principale⚓
« Centre-ville » est le nom de base du canal principal. Vous pouvez le renommer et lui ajouter un descriptif en cliquant dessus.
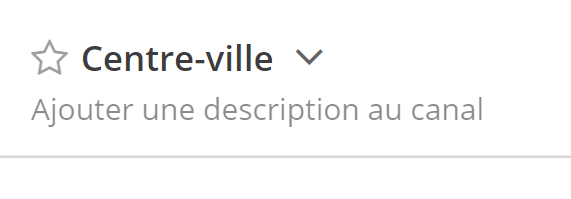
Truc & astuce
Ajouter une description permet aux étudiants de poster leurs messages dans les canaux appropriés.
- 2⚓
Ecrire des messages⚓
Ecrivez vos messages dans la barre de champ de texte en bas de l’écran. Ils seront affichés dans le canal sélectionné.
Truc & astuce
Ajouter @ devant un nom permet de notifier une personne en particulier, @all permet d’envoyer une notification à tout le monde.
AttentionAttention, appuyer sur entrée envoie le message.⚓
Pour faire un saut de ligne appuyez sur shift+entrée.
- 3⚓
Créer ou rejoindre des canaux publics⚓
Pour rejoindre des canaux publics, il suffit de cliquer sur
« Plus »et de sélectionnez le canal souhaité.Pour créer un canal, cliquez sur le
« + »et nommez-le. Si vous cochez« Public »tout le monde peut le rejoindre. - 4⚓
Créer ou rejoindre des canaux privés⚓
Pour rejoindre un canal privé, vous devez y être invité par le créateur.
Pour créer un canal privé, cliquez sur le
« + »et nommez-le.Inviter des utilisateurs dans un canal privé⚓
Cliquez sur
« Inviter d’autres utilisateurs dans ce canal privé »pour ajouter des étudiants.Attention
Attention, les étudiants doivent être membre de l’équipe pour pouvoir être ajoutés au canal privé.
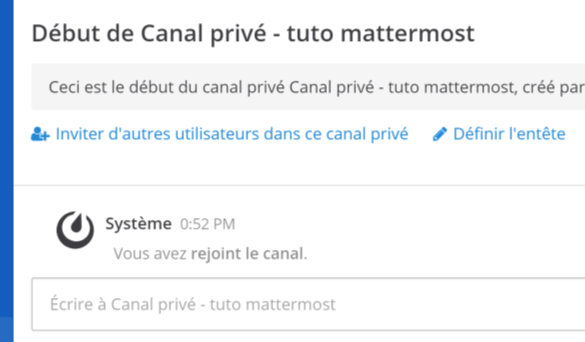
Attention
Cochez bien la case « privé ».
- 5⚓
Inviter des utilisateurs dans l’équipe⚓
Pour ajouter des étudiants dans votre équipe, vous pouvez les inviter depuis le menu latéral s’ils sont inscrit sur le Mattermost de Picasoft.
Vous pouvez aussi tout simplement leur transmettre le lien de l’équipe. Le lien correspond à l’URL de l’équipe que vous avez créée : https://team.picasoft.net/nomUV
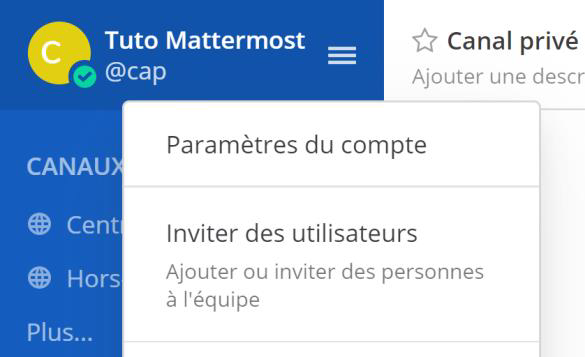
- 6⚓
Envoyer des messages privés⚓
Vous pouvez envoyer des messages privés à tous les utilisateurs du Mattermost de Picasoft. (Pas seulement les membres de vos équipes.)