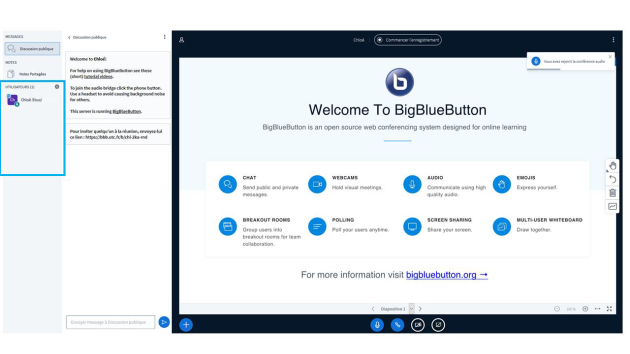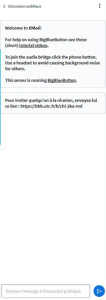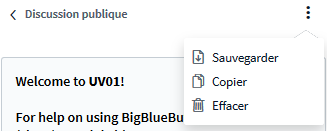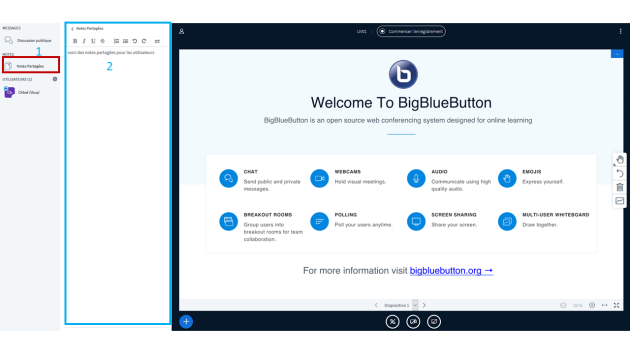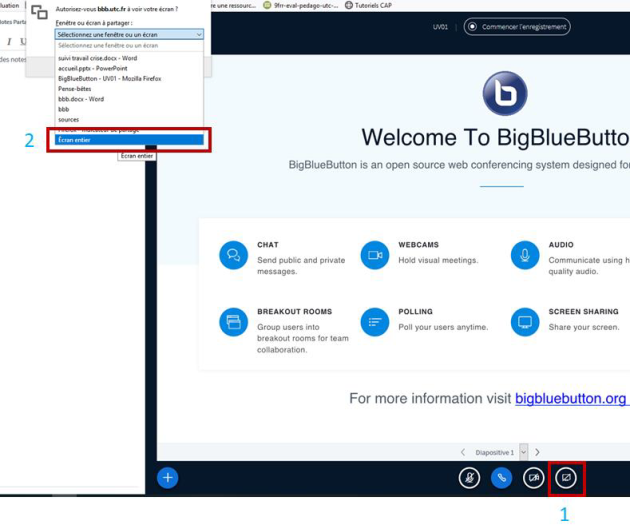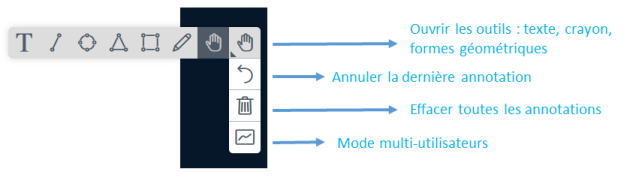Outils disponibles sur l'écran de vidéoconférence
Écran
Comme son nom l'indique, ce bouton sert à activer (lorsque l'icône est barrée) ou à activer (lorsqu'elle ne l'est pas) votre caméra.
Lorsque vous cliquez sur le bouton, vous pouvez choisir soit de charger une présentation, soit de débuter un sondage.
Partager une présentation⚓
Cliquez sur « + » puis
« charger une présentation ». Une nouvelle fenêtre s'ouvre, glissez-déposer votre fichier.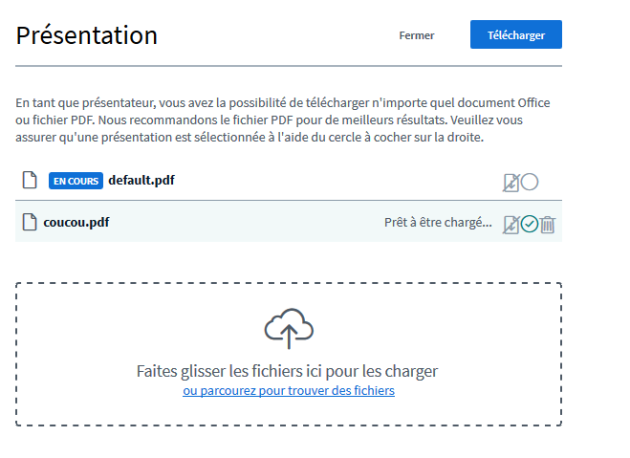
Patientez le temps de la conversion, vous serez redirigé vers la fenêtre BBB. Vous pouvez changer de page, zoomer, lancer le plein écran...
Faire un sondage⚓
Cliquez sur « + » puis
« Débuter un sondage ». Posez votre question à l'oral ou sur l'outil de discussion, puis sélectionnez le type de sondage désiré.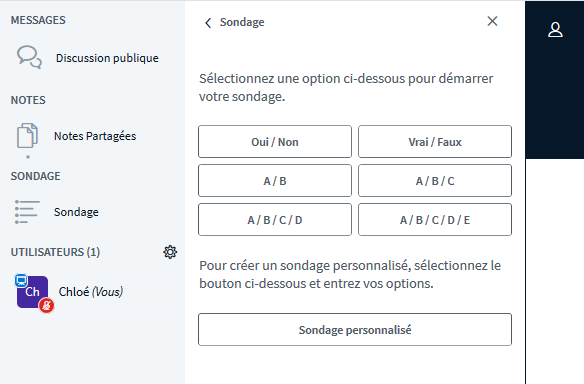
Lorsque les étudiants ont répondu, cliquez sur
« Publier les résultats »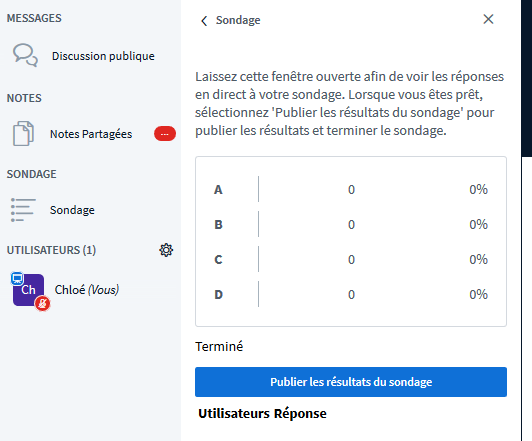
Les résultats s'affichent :
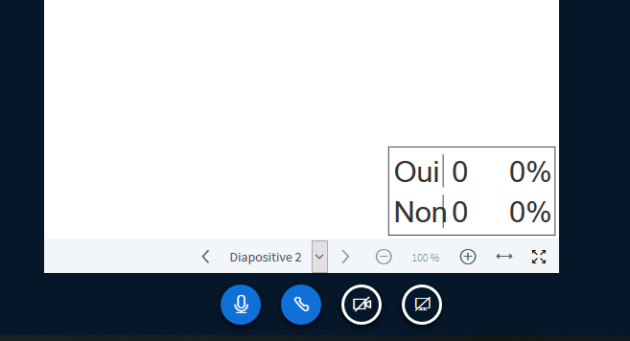
L’enregistrement s’arrêtera quand vous mettrez fin à la réunion. Il apparaîtra après un certain temps dans votre salle, dans la partie enregistrement.